
VMware Fusionについて
VMware Fusionは仮想化関連で有名なVMware社が作った仮想化ソフトです。FusionはAppleのコンピュータ向けのソフトで、現在ではM1/M2チップにも対応しています。機能も豊富な上に、個人利用に限っては無料なのでMac利用者は仮想化ソフトとしてVMware Fusionを使うことをおすすめします。 また、VMware社はFusion以外にもVMware Workstation Playerやハイパーバイザ型のVMware ESXiなども開発しているため信頼も厚いです。
Fusionのダウンロードとインストール
まずはダウンロードページにアクセスします。アカウントを持っている人はloginからログイン、持ってない場合はcreate an accountからアカウントを作成しましょう。

アカウントを作成する際は入力が中々に大変ですが、頑張りましょう。会社名など入力が難しい部分にはnopeとでも入力しておきましょう。

そしてログイン後再びダウンロードページへ向かい、次はFusionのライセンスを取得するためにRegisterを行います。
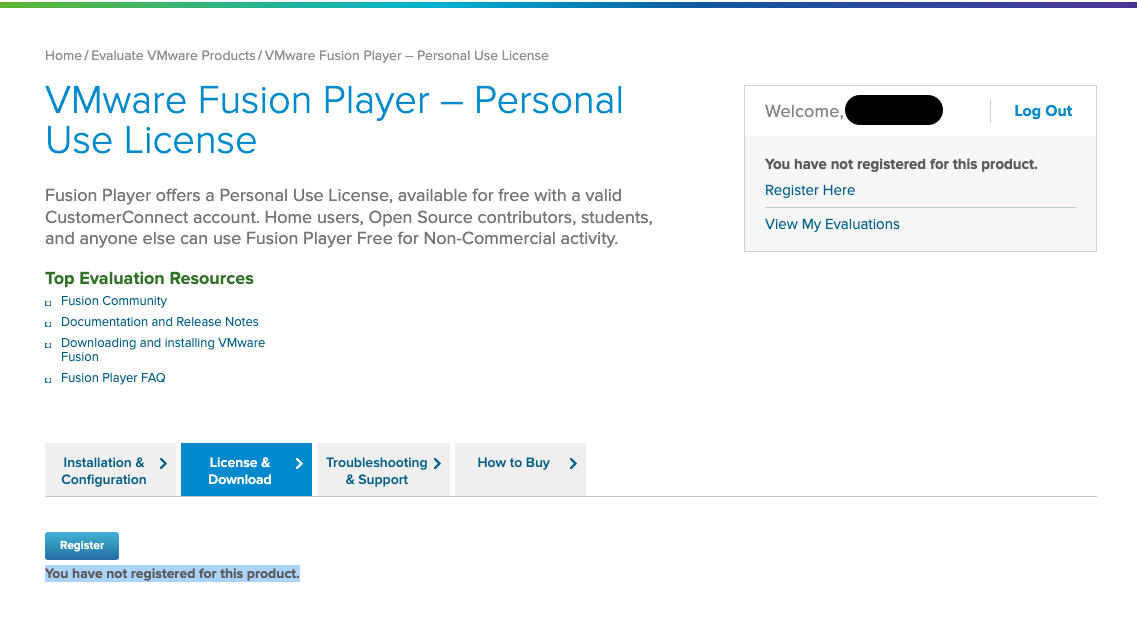
こちらも同様に面倒ですが、本来有料のところを無料で利用させていただける訳なので感謝しましょう。

さて、ライセンスが発行されたところでパッケージをダウンロードしてインストールをしましょう

ダウンロードしたものを開き、アイコンをダブルクリックします。

利用規約に同意します

そしてこの画面で先程入手したライセンス番号を入力します
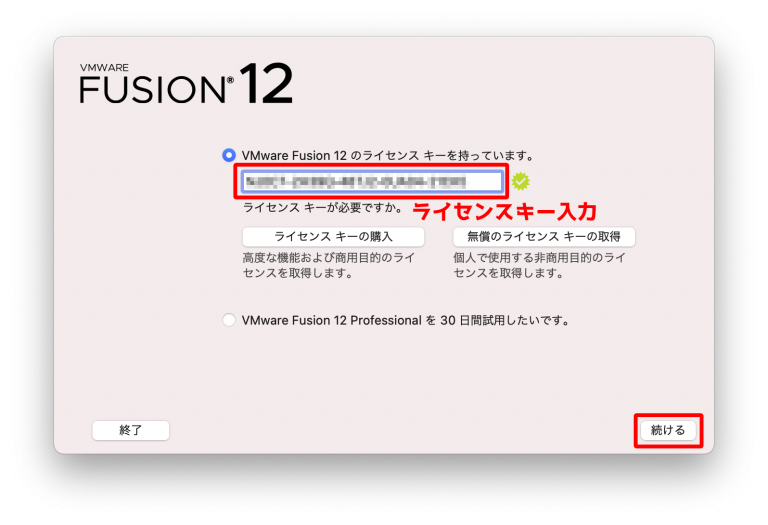
これでインストールは終わりです。次はUbuntuのセットアップです。

Ubuntu22.04のセットアップ
ここからはUbuntu22.04のセットアップになります。
さて、Ubuntuをダウンロードするわけですが、UbuntuにはUbuntu DesktopやServer, IoT, Cloudなどなど様々なものがあります。その中でも今回はUbuntu Desktopをダウンロードしましょう。
Ubuntu Desktopはみなさんも慣れているGUI操作ができるようになっているので何かあってもなんとかなるはずです。
- ダウンロードページリンク : こちら
※ページからダウンロードする場合はAMD版と間違えないようにしてください。

VMware Fusionに仮想マシンを構築する
Fusionを起動したら右上の+ボランから新規を押します。
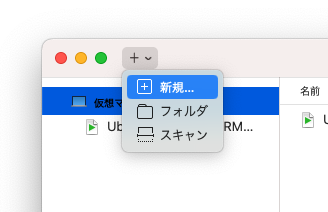
この画面で先程ダウンロードしたISOファイルをドラッグアンドドロップします。

続けるを押します。
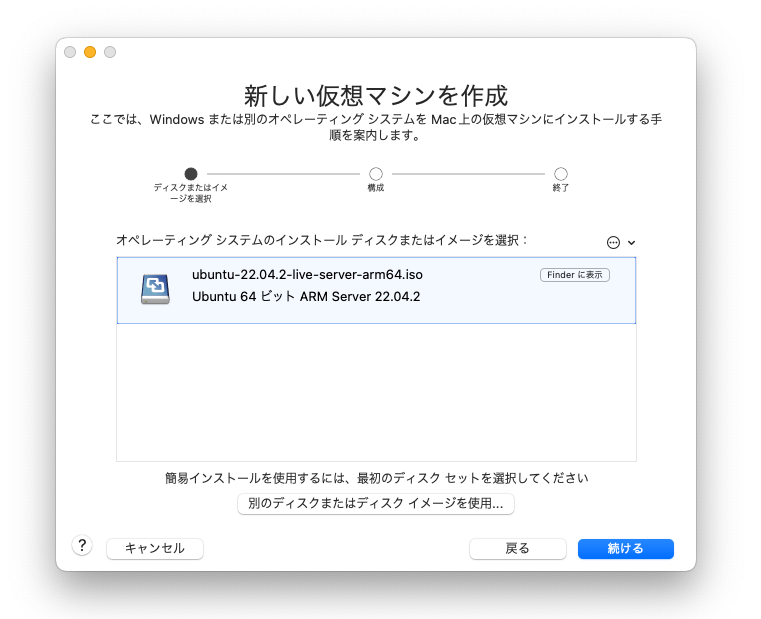
ここでは終了ではなく、共有ディレクトリの設定を入れるために、「設定のカスタマイズ」を押しましょう。 押すと先に仮想マシンの保存を行うダイアログが出ますので好きな場所に保存してください。その後に設定画面が表示されます。
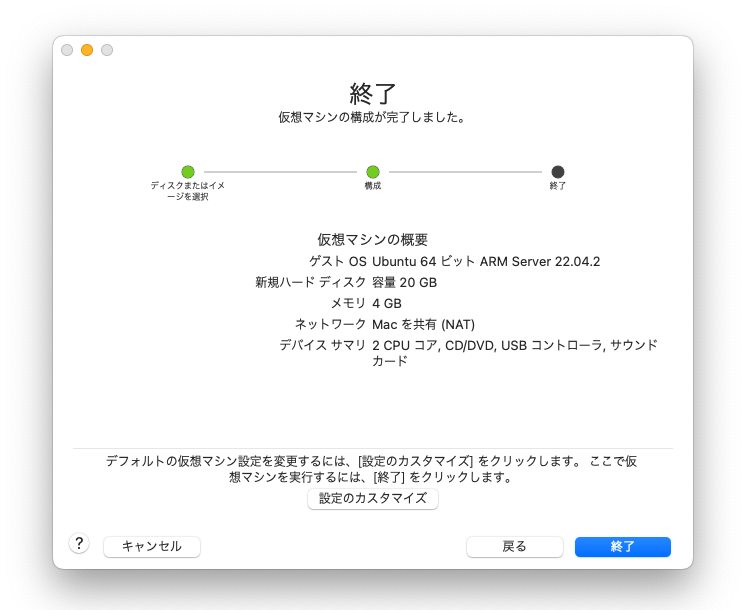
この時点で設定画面と仮想マシン用のウィンドが表示されていると思います。では設定のメニューから共有を押してください

「共有フォルダを有効にする」にチェックを入れて、右下のプラスボタンから共有するフォルダを選択しましょう。

Ubuntuを起動
さてさて、もう一つのウィンドの方を出してきて、再生マークをクリックしてください。これを押すと仮想マシンを起動させることができます。
起動して少し待つと以下のような画面になるので左上のInstall Ubuntu 22.04 LTSをクリックします。
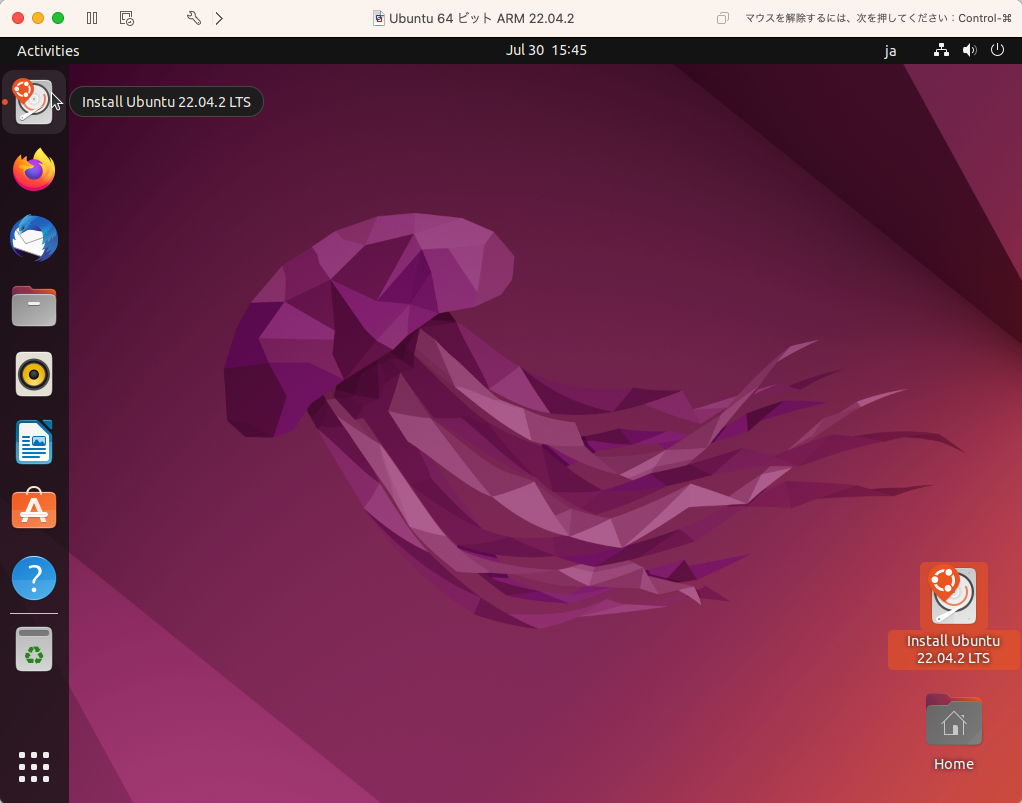
特段難しいことはないので
- 言語を選択(日本語)
- キーボードレイアウト(Japanese, Japanese)
- 何もせず「続ける」を選択
- インストール -「ディスクに変更を…」続ける
- Tokyo
- ユーザ名やパスワードを入力(簡単なやつでOKです)
- 以上を終わらせるとインストールの画面になります。
以上を終わらせるとインストールの画面になります。
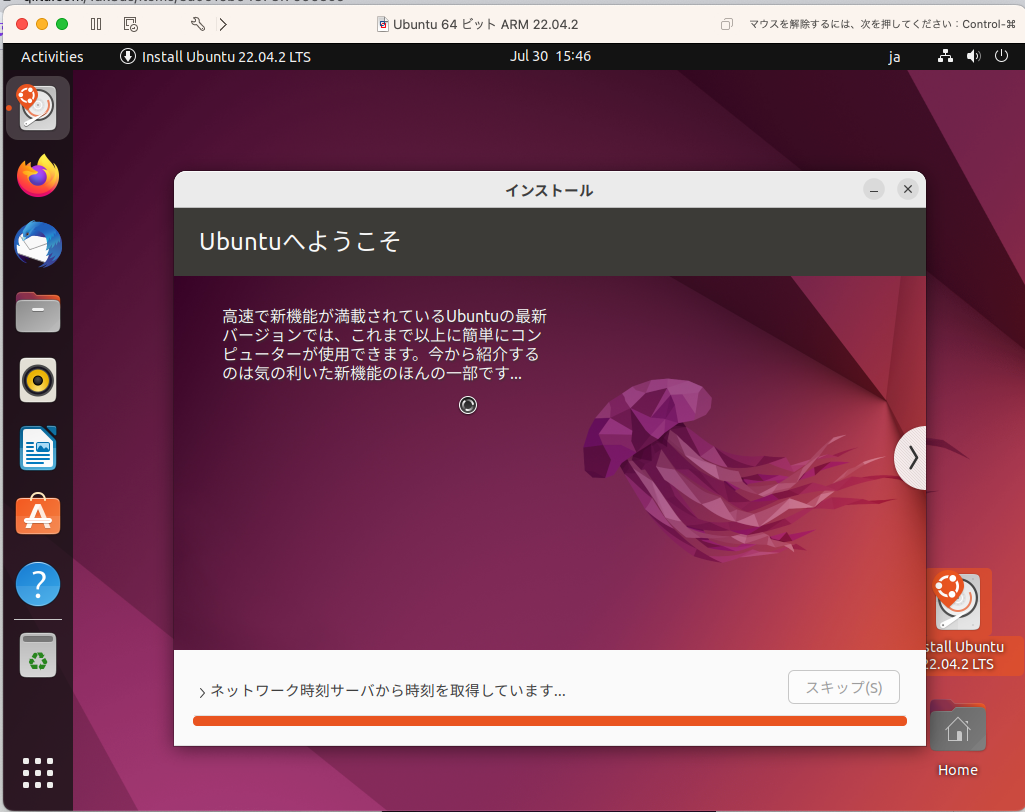
しばらくすると再起動を求められ、再起動を行うと以下のようなエラー画面が出てきます。気にせずEnterを押すとUbuntuが起動します。

起動後は設定したパスワードでログインしてください。
この作業が終わった時点で一度ウィンドの☓を押してレジューム(マシンを一次停止)させてください。それが終わった段階で一度スナップショットを撮影しておいてください。
スナップショットは仮想マシンライブラリからスナップショットを選択して、開いたウィンドの右上のカメラマークを選択すると撮影できます。
スナップショットとは、仮想環境によく存在する機能の1つで仮想マシンのある時点のバックアップのような記録を取ることです。 スナップショットを撮影しておくことでいずれ何かしらの問題が発生したとしてもすぐに前の状態に復元できます。
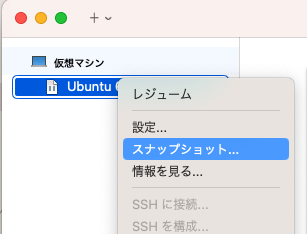
以上でUbuntuのセットアップは終了です
出典
VMWare fusion 12 Player 無料版のインストール方法 :